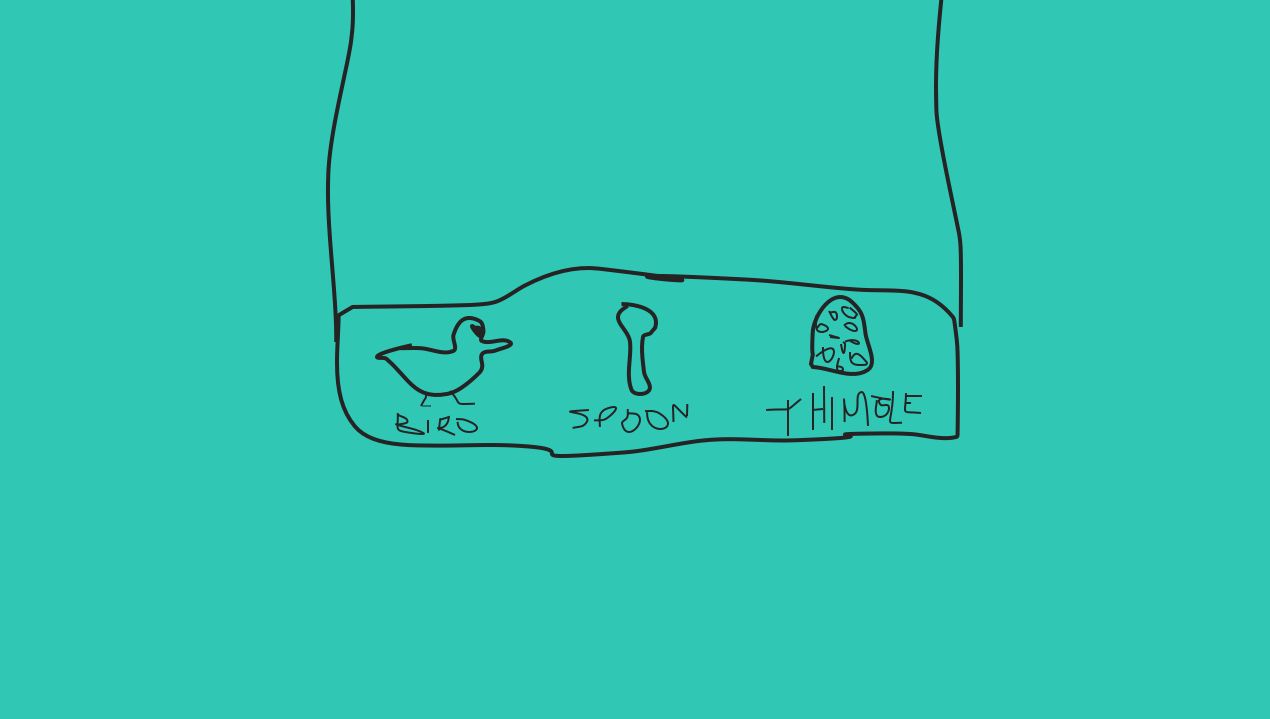I've just removed the design support library and added the new Material Components library (com.google.android.material:material:1.0.0-alpha3 as of writing) and currently there's some sea birds outside making noises that are hard to describe. But this is about the BottomNavigationView that resides in there and some updates that have been long awaited. (This should be the same if you update the design support library to 28.0.0-alpha3, which just brings the new Material Components support library in instead)
In retrospect the title of this blog post would probably be better served in a post on the BottomAppBar but I've got nothing better.
Label me, label me good

LabelVisibilityMode set to labeled
In some Google apps like YouTube and everyone's #1 social media platform G+, the BottomNavigationView has had labels on all 5 items. People cried out in horror; 1. Because this was against Material Design Guidelines and 2. Because there was no way for them to add labels to all items to all items using the BottomNavigationView provided with the support library.
Well now you can! All you need to do is set a labelVisibilityMode. This can currently be in one of 4 states.
LABEL_VISIBILITY_LABELED- shows labels on all items. Yes that would mean that 4 or 5 would have labels as well!LABEL_VISIBILITY_SELECTED- shows a label only on the selected item. This applies even if you only have 3 items or less.LABEL_VISIBILITY_AUTO- switches betweenLABEL_VISIBILITY_LABELEDandLABEL_VISIBILITY_SELECTED. Basically the "old" BottomNavigationView style; when there's 3 items or less they will be labelled, when it's 4 or more only the selected item is labelledLABEL_VISIBILITY_UNLABELED- No labels on any items. That means even on 3 or less items.
You can either set this by:
- Calling
setLabelVisibilityModeon yourBottomNavigationViewprogrammatically and providing one of the above constants - Using the
app:labelVisibilityModeattribute on theBottomNavigationViewin your layout XML and setting it to eitherauto,labeled,unlabeledorselected
You can find the docs for the LabelVisibilityMode here.
Super Size Me
You can now set the items icon size by:
- Calling either
setItemIconSizewith a size in DP (you'll probably need to convert it from pixels though) orsetItemIconSizeResand reference a resource dimension programmatically - Using the
app:itemIconSizeattribute on theBottomNavigationViewin your layout XML
Keeping Up Appearances

All label fonts set to Roboto Condensed and bold
You can now also change the text for your items when they are in an active and inactive state by:
- Calling
setItemTextAppearanceActiveorsetItemTextAppearanceInactivewith yourBottomNavigationViewprogrammatically and reference a style resource id - Using the
app:itemTextAppearanceActiveorapp:itemTextAppearanceInactiveon yourBottomNavigationViewin your layout XML and providing a style resource id
That Weird Selection Animation

- With `ItemHorizontalTranslationEnabled` set to true*

- With
ItemHorizontalTranslationEnabledset to false*
It maybe just for me, but in the weird translation animation when selecting an item from the BottomNavigationView never felt right. The good news is, if you feel the same as me, then you can now turn it off! You can do this by:
- Calling
setItemHorizontalTranslationEnabledwith yourBottomNavigationViewprogrammatically and set totrueorfalse - Using the
app:itemHorizontalTranslationEnabledattribute on your on yourBottomNavigationViewin your layout XML and providingtrueorfalse
One thing to note, this doesn't seem the itemHorizontalTranslationEnabled setting doesn't seem to apply when your LabelVisibilityMode is set to labeled or unlabeled.
This is all much nicer now! And this should hopefully mean you don't need to use any 3rd party libraries or reflection hacks to change things. Squawk, squawk, fin.